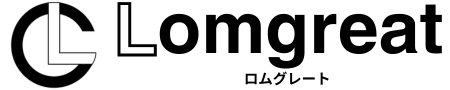ワイヤレスマウスの接続方法を解説!初心者でも簡単!

こんにちは!ますえいです。
- ワイヤレスマウスの接続方法がわからない
- Bluetoothのペアリング方法がわからない
- なぜかワイヤレスマウスが接続できない
はじめてワイヤレスマウスを使うと、接続方法に苦戦することがあります。
本記事では、ワイヤレスマウスのBluetoothとUSBレシーバーそれぞれの接続方法を解説します。
はじめてワイヤレスマウスを使う人でも、簡単に接続できますよ。
また、ワイヤレスマウスの接続でよくあるトラブルと解決策も解説するので、初心者の人でも安心です。
ぜひ参考にしてください。

ワイヤレスマウスがなかなか接続されなくてお困りではないですか?
「PCホスピタル」ならワイヤレスマウスの接続設定、接続トラブルを解決できます。
全国に400拠点あり、出張、持ち込み、宅配サポートを実施。
年間10万件のサポート実績(2022年9月〜2023年8月)を持ち、どんな機種にも対応できます。
正社員が丁寧にサポートします。
サポート前に提示したお見積り以外の料金を請求することはないので安心してください。
PCホスピタルへのサポート依頼は以下の公式サイトからご相談、お申し込みください。
\ 最短即日対応! /
【年中無休 土日祝対応!】ノートパソコン関連トラブルを解決!
- ワイヤレスマウスの接続方法
- ワイヤレスマウスのトラブル解決方法

ワイヤレスマウスの接続方法は2つある
ワイヤレスマウスの接続方法は以下の2つあります。
Bluetooth
Bluetoothは、ワイヤレスイヤホンなどでも使われている接続方法です。
Bluetoothを搭載したノートパソコンやスマホ、タブレットなどに接続できます。
一度設定してしまえば、自動で接続してくれます。
ワイヤレスマウスによっては、マルチペアリングという機能もあるので、ぼくとしてもおすすめな接続方法。
USBレシーバー
USBレシーバーとは以下のようなもの。

USBレシーバーは、ノートパソコンのUSBポートに挿すだけで接続できます。

\ 最短即日対応! /
【年中無休 土日祝対応!】ノートパソコン関連トラブルを解決!
Bluetoothワイヤレスマウスの接続方法を解説
それではBluetoothワイヤレスマウスの接続方法を解説していきます。
Windows11
Bluetoothの場合は、WindowsとMacの両方を解説していきます。
Bluetooth接続の場合、ワイヤレスマウス自体の操作は製品によって異なります。
お持ちのワイヤレスマウスの取扱説明書を参考にしてください。
スタートボタン(ウィンドウズのマーク)をクリックして、設定ボタンをクリック。
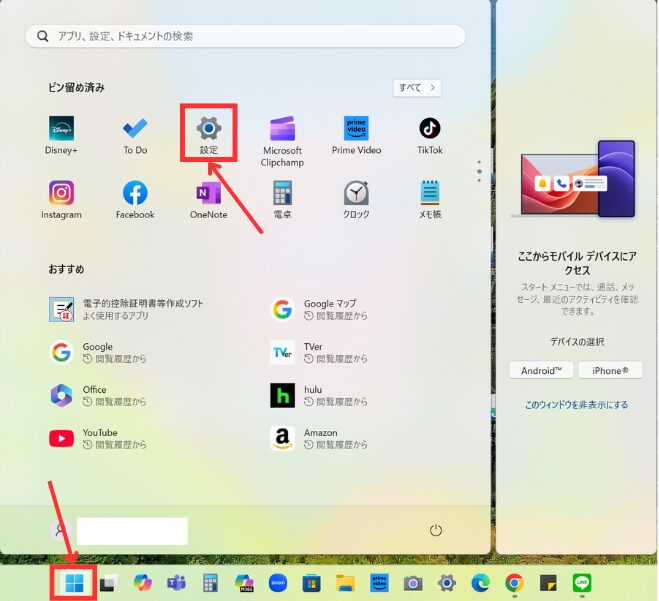
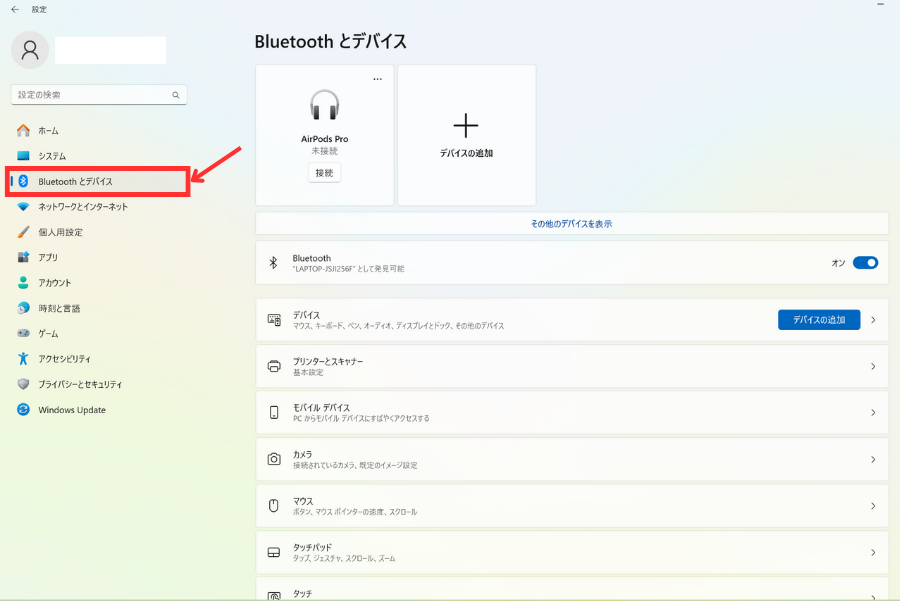
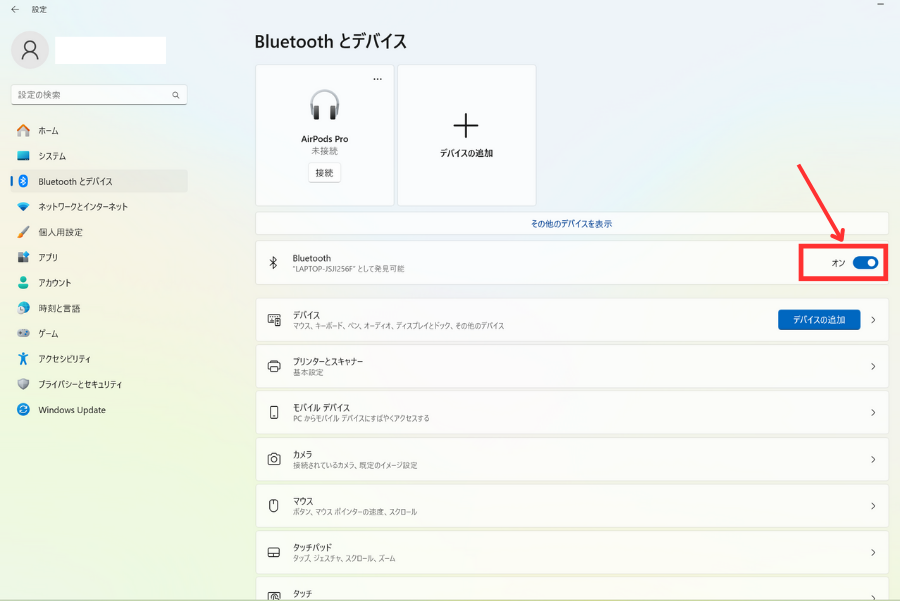
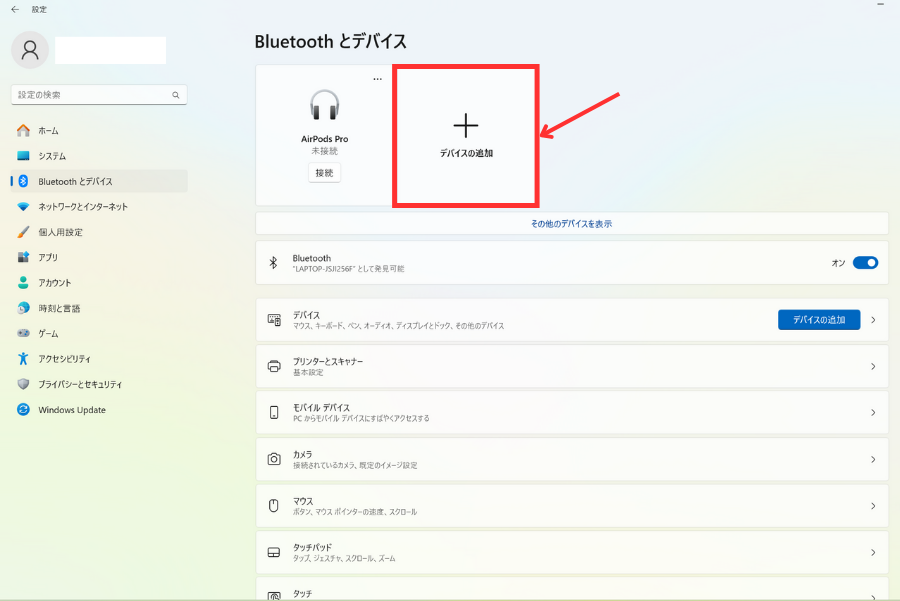
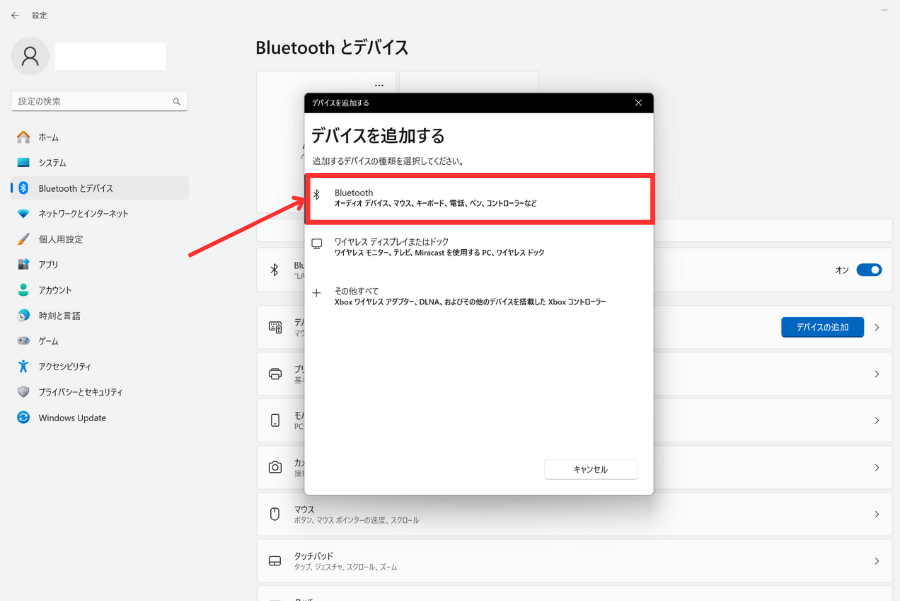
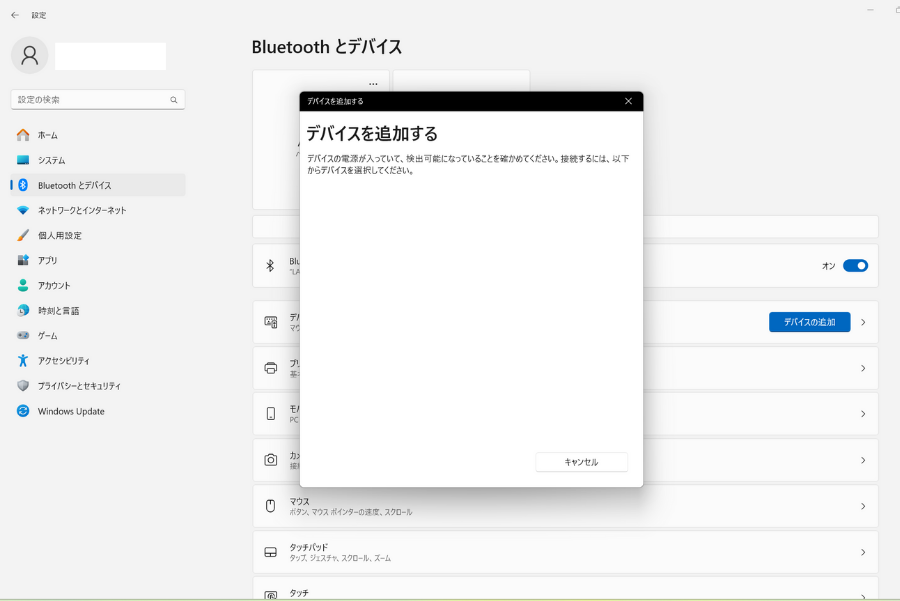
ワイヤレスマウスをペアリングモードにしますが、操作方法は機種によって異なります。
※本記事ではエレコム SHELLPHAを例にしています。

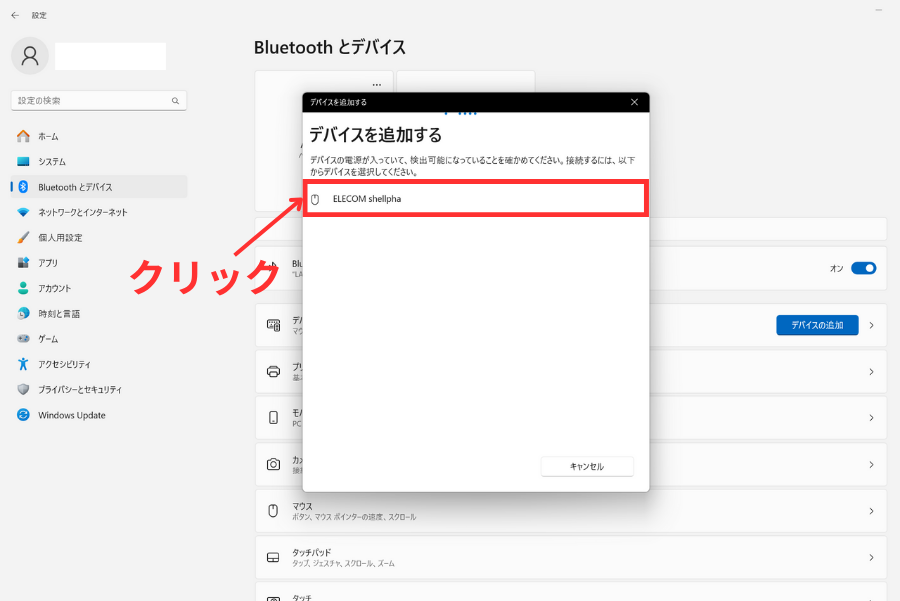
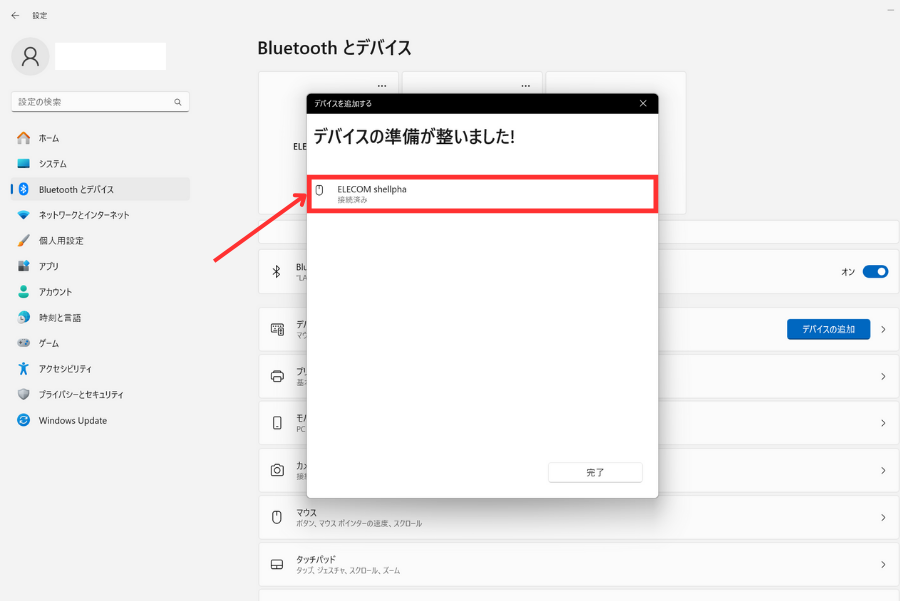
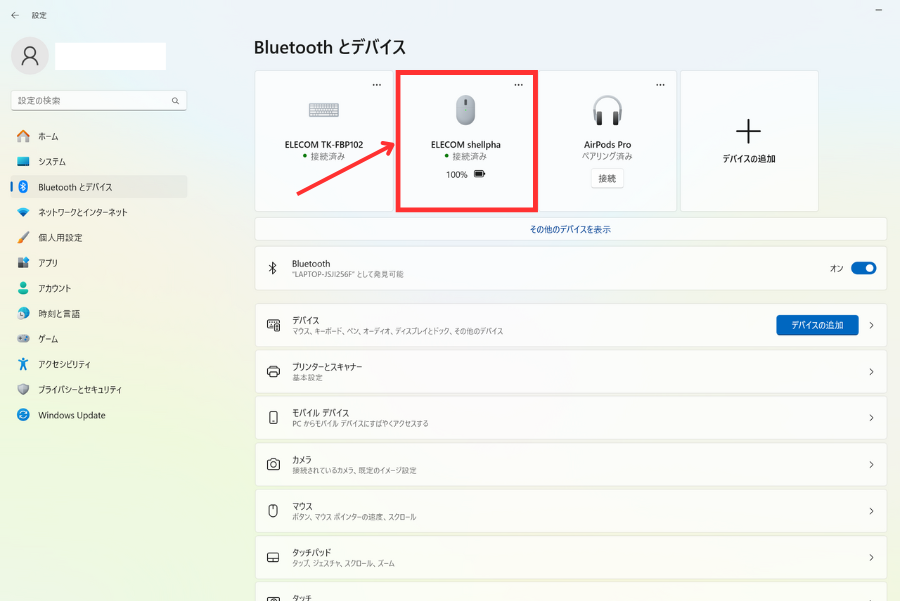
Windows10
Windows10で解説していきます。
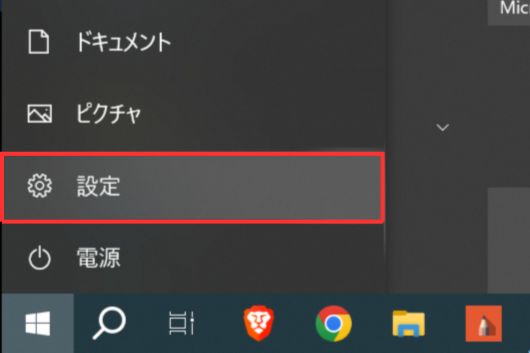
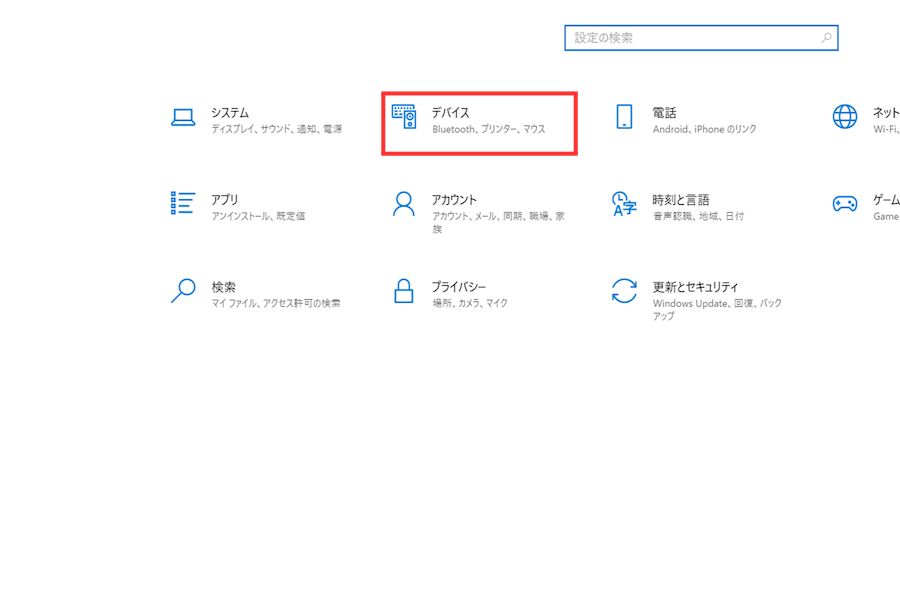
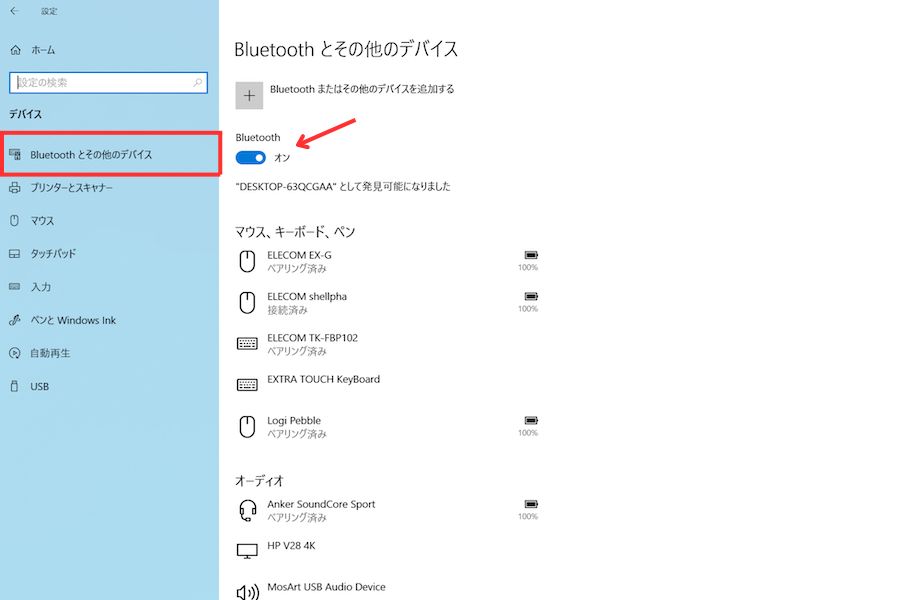
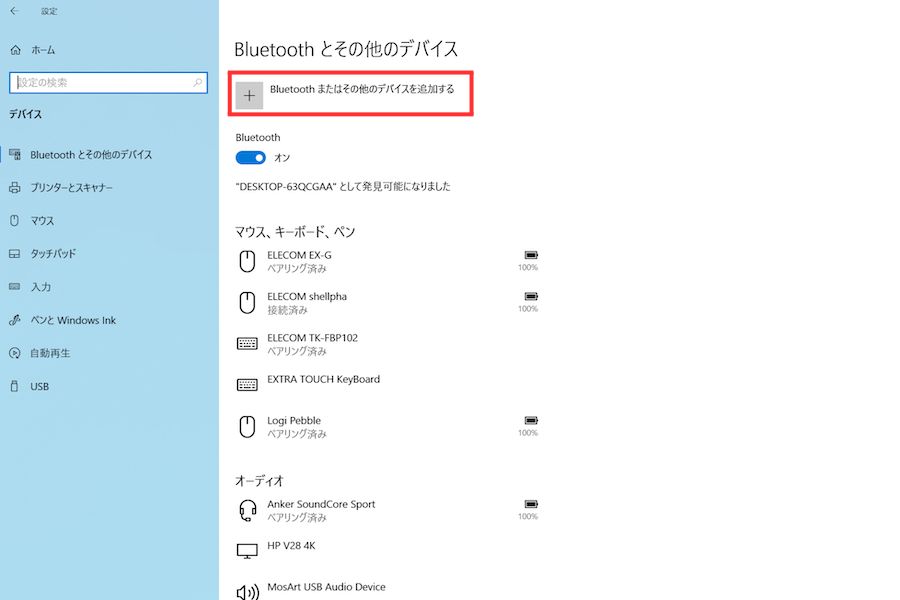
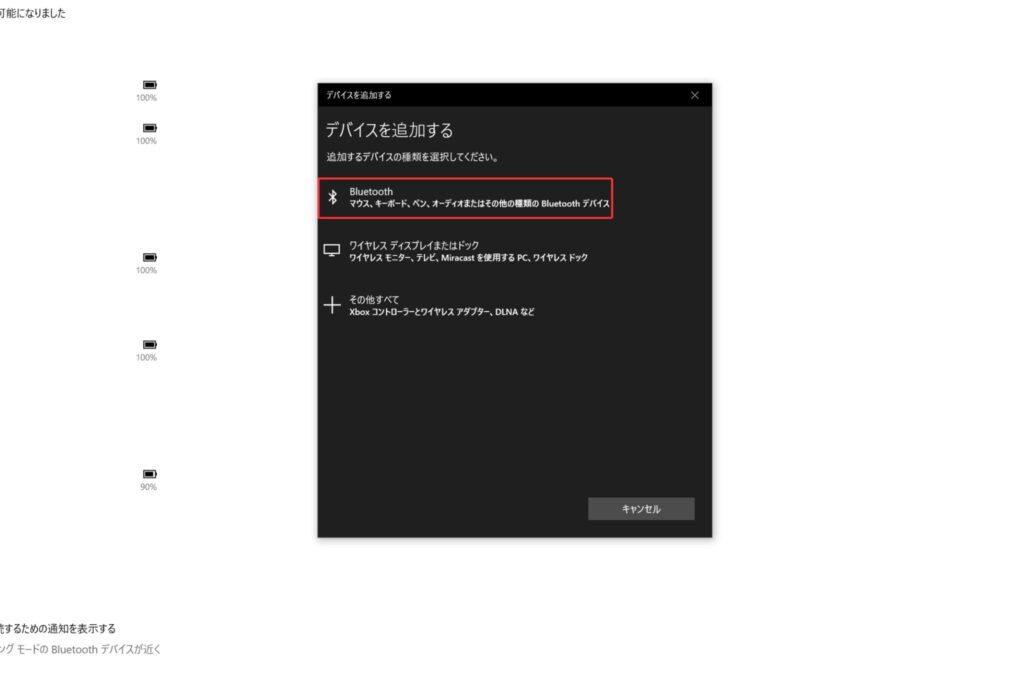
ワイヤレスマウスをペアリングモードにします。
※本記事ではエレコム SHELLPHAを例にしています。

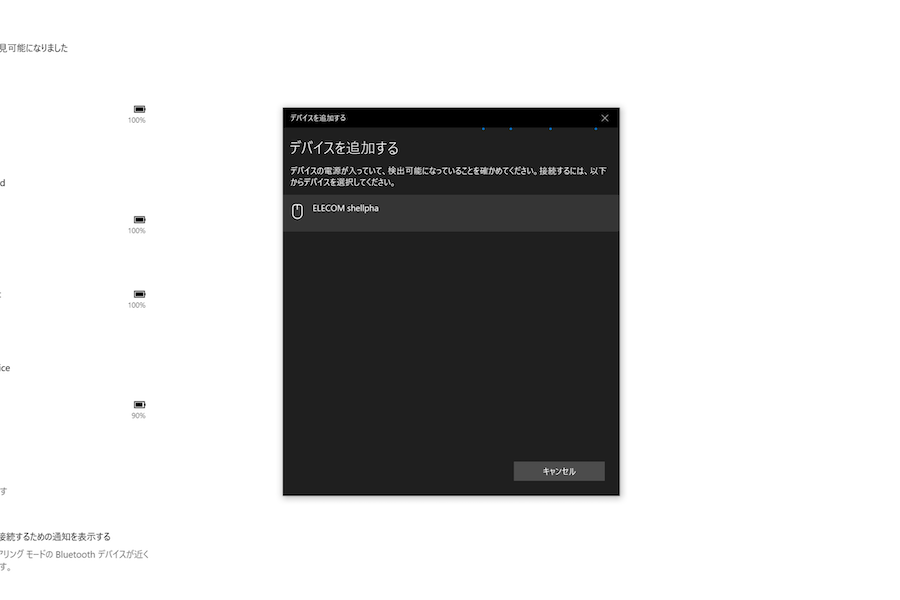
最後に「接続済み」となっていれば完了です。
Mac
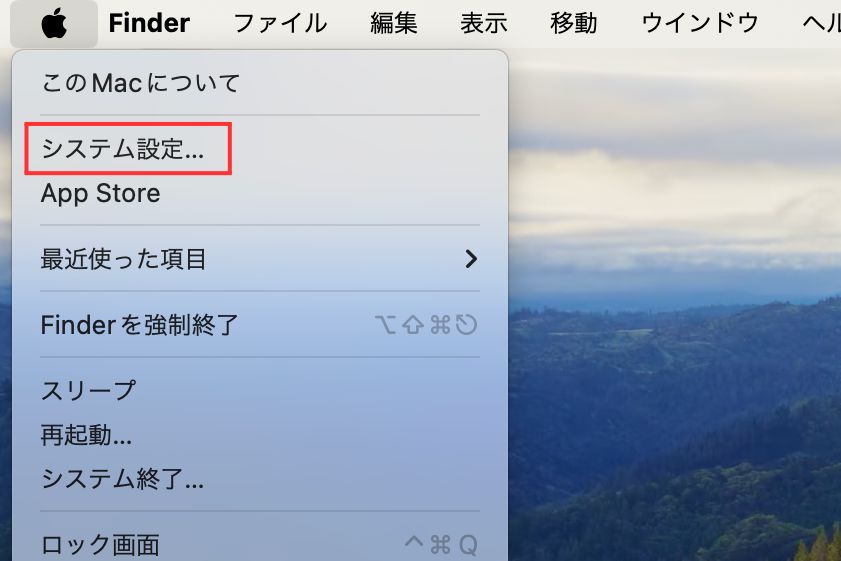
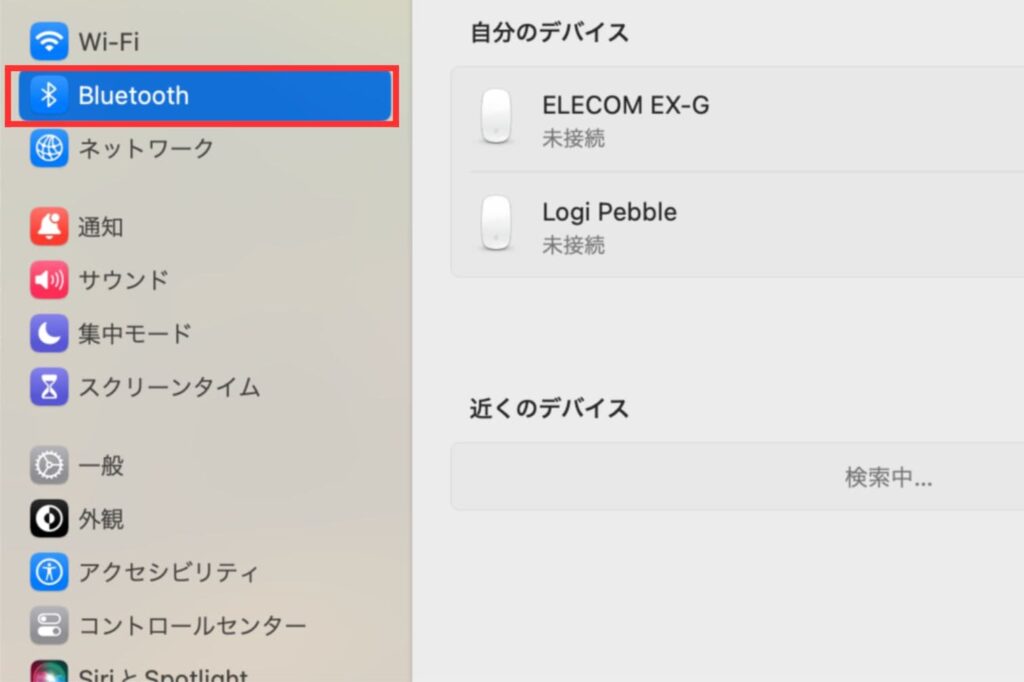
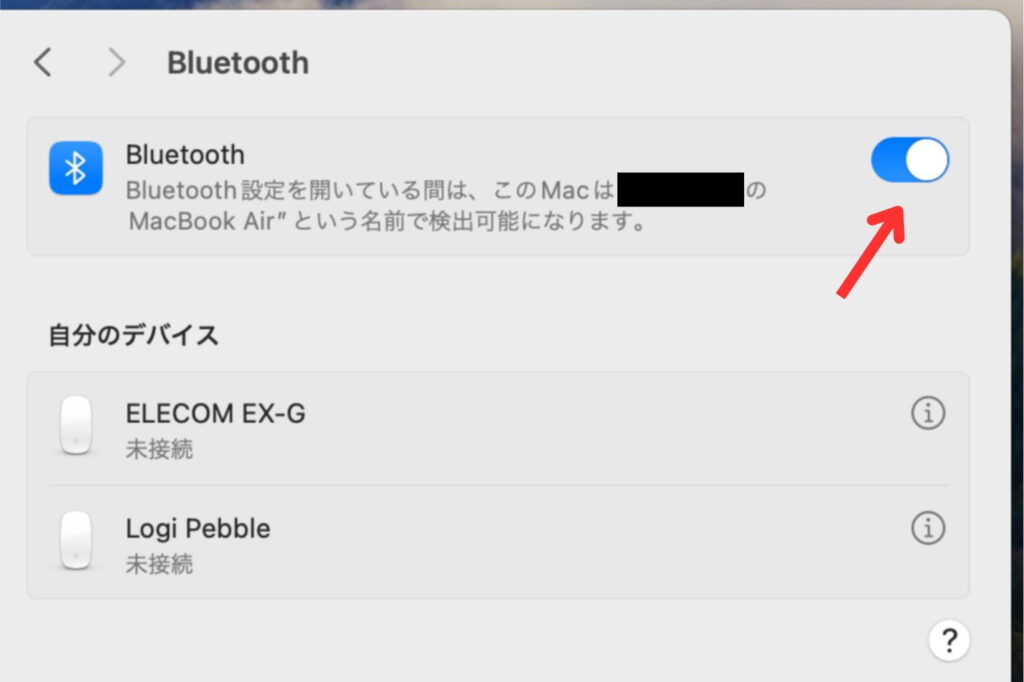
ワイヤレスマウスをペアリングモードにします。
※本記事ではエレコム SHELLPHAを例にしています。

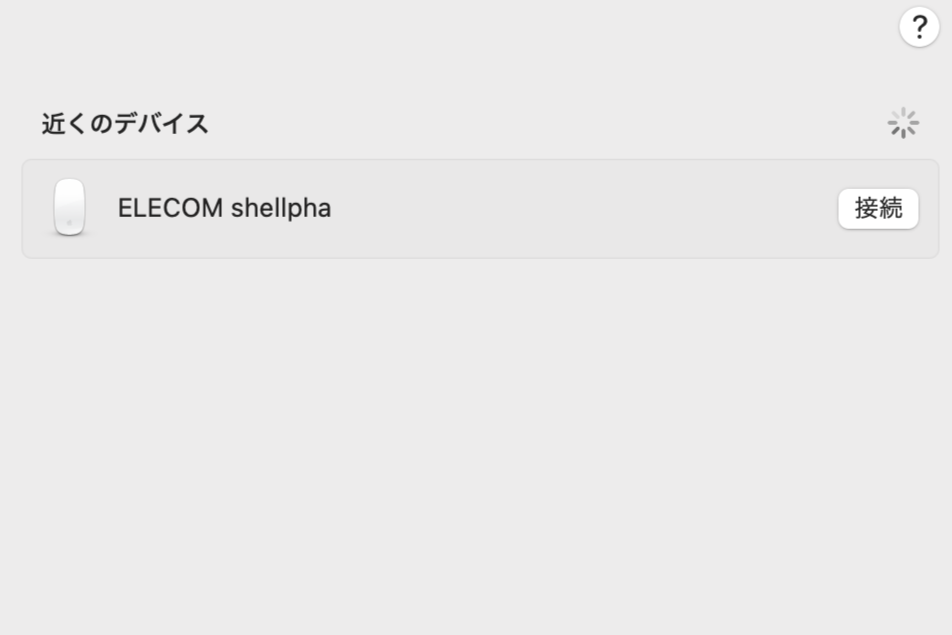
「接続済み」となれば完了です。
ワイヤレスマウスがなかなか接続されなくてお困りではないですか?
「PCホスピタル」ならワイヤレスマウスの接続設定、接続トラブルを解決できます。
全国に400拠点あり、出張、持ち込み、宅配サポートを実施。
年間10万件のサポート実績(2022年9月〜2023年8月)を持ち、どんな機種にも対応できます。
正社員が丁寧にサポートします。
サポート前に提示したお見積り以外の料金を請求することはないので安心してください。
PCホスピタルへのサポート依頼は以下の公式サイトからご相談、お申し込みください。
\ 最短即日対応! /
【年中無休 土日祝対応!】ノートパソコン関連トラブルを解決!
USBレシーバーワイヤレスマウスの接続方法
USBレシーバーをパソコンのUSBポートに挿すだけでOK。
ペアリングボタンを押す必要もなく、ワイヤレスマウスの電源を入れるだけ。
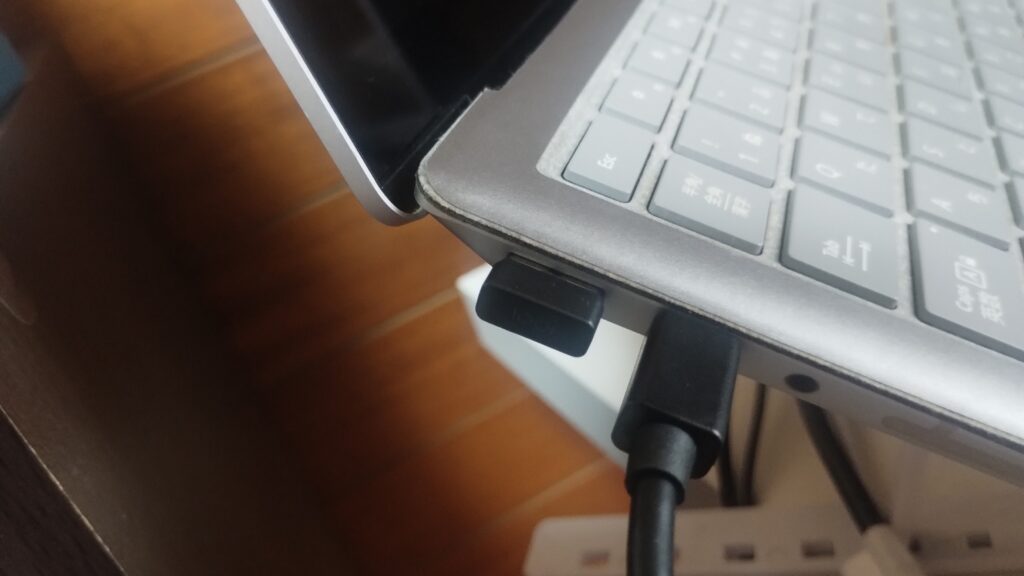
めっちゃ簡単ですよね。
もしUSBレシーバーが見当たらないという場合は、ワイヤレスマウスの中に収納されているかもしれません。
ワイヤレスマウスの電池入れにあるかもしれないので確認してみてください。
「USBレシーバーを紛失してしまったかも」という場合は以下の記事を参考にしてください。

\ 最短即日対応! /
【年中無休 土日祝対応!】ノートパソコン関連トラブルを解決!
ワイヤレスマウスの接続でよくあるトラブルと解決策
次は、ワイヤレスマウスを接続するときによくあるトラブルと解決策を解説します。
ワイヤレスマウスが接続できない
ワイヤレスマウスが接続できないという場合は、以下を試してみてください。
- ワイヤレスマウスの電源をオフにして、再度オンにする
- パソコンのBluetoothをオフにして、再度オンにする
- USBレシーバーの場合は、挿し直してみる
- ワイヤレスマウスの電池を交換する
中には仕事中なのに、なかなかワイヤレスマウスが接続できないと焦っている人もいるでしょう。
そんな人は以下の記事を参考にしてください。

ワイヤレスマウスの接続が途切れる
ワイヤレスマウスの接続が途切れる場合は、電池残量少なかったり、電波の干渉が原因なことがあります。
以下の方法を試してみてください。
- 電池を交換してみる
- 金属性ものから離す
- Wi-Fi機器から離す
- パソコンとの距離を近づけてみる
- Bluetoothなら接続しなおしてみて、USBレシーバーなら挿し直してみる
ワイヤレスマウスが動かない
ワイヤレスマウスが動かない場合は、以下を試してみてください。
- USBレシーバーの場合は、挿し直してみる
- ワイヤレスマウスの電源をがオンになっているか確認する
- 電池を交換してみる
- マウスパッドを使う
また、ワイヤレスマウスが反応しないときの対処法の記事も参考にしてください。

ワイヤレスマウスが光らない
ワイヤレスマウスの底面が光らない場合は、以下の方法を試してみてください。
- 電池を新しいものと交換する
- ワイヤレスマウスの読み取り方式を確認する(レーザー式のマウスの場合は、そもそも光らない)
\ 最短即日対応! /
【年中無休 土日祝対応!】ノートパソコン関連トラブルを解決!
まとめ
ワイヤレスマウスの接続方法は、BluetoothとUSBレシーバーで違います。
自分のワイヤレスマウスはどれなのか確認しておきましょう。
ワイヤレスマウスを接続するときに、よくあるトラブルと解決策は以下のとおりです。
本記事が参考になればうれしいです。
ワイヤレスマウスがなかなか接続されなくてお困りではないですか?
「PCホスピタル」ならワイヤレスマウスの接続設定、接続トラブルを解決できます。
全国に400拠点あり、出張、持ち込み、宅配サポートを実施。
年間10万件のサポート実績(2022年9月〜2023年8月)を持ち、どんな機種にも対応できます。
正社員が丁寧にサポートします。
サポート前に提示したお見積り以外の料金を請求することはないので安心してください。
PCホスピタルへのサポート依頼は以下の公式サイトからご相談、お申し込みください。
\ 最短即日対応! /
【年中無休 土日祝対応!】ノートパソコン関連トラブルを解決!