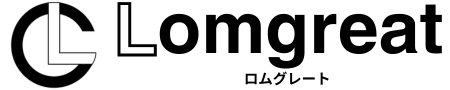- ノートパソコンの外付けキーボードが突然反応しなくなった
- 外付けキーボードの一部だけ反応しなくなった
- 外付けキーボードが反応しなくなってどうしたらいいのかわからない
外付けキーボードが反応しないと、リモートワークもはかどりません。
本記事では、ノートパソコン歴6年の僕が、外付けキーボードが反応しない原因と対処法について解説しています。
記事を読むことで、ストップしていた仕事もすぐに再開させることができますよ。
パソコンの「困った」を月額330円でサポート!
「ワイヤレスキーボードが接続できない」「ワイヤレスキーボードが遅延する」「反応しない」…
自分では、なかなか解決できないとお悩みではありませんか?
G・O・G会員制パソコンサポートでは、月額330円で電話・訪問・遠隔サポートが受けられます!
会員様はサポートの通常価格が無料または割引価格に!
(例)通常価格11,200円の電話、リモートサポート(90分)を無料でご利用いただけます。
面倒な設定や突然のトラブルも、専門スタッフが親切に対応。
パソコン初心者、在宅ワークで頼れる人がいない人にぴったりの安心サービスです。
あなたもこの機会に、サポート体制を整えてみませんか?
G・O・G会員制パソコンサポートに入会する場合は以下の公式サイトからお申し込みください。
パソコン・スマホ・タブレット設定・IoT家電のお困りごとを解決!全国対応 G・O・G

今なら入会金5,500円(通常料金)のところを3,300円(キャンペーン料金)でご利用いただけます。(2025年6月1日〜8月末日まで)
本記事でわかること
- 外付けキーボードが反応しない原因
- 外付けキーボードが反応しないときの対処法
- 外付けキーボードの一部だけが反応しないときの対処法
あわせて読みたい
ワイヤレスキーボードのおすすめを紹介!ノートパソコンとの相性抜群
こんにちは!ますえいです。 ノートパソコンにキーボードは付いてるけどタイピングしにくかったり、故障して修理に出すと仕事が滞ったりなんてことも。 そこで外付けの…
目次
外付けキーボードが反応しない原因

はじめに、外付けキーボードが反応しない原因について解説します。
電波干渉
ワイヤレスキーボードが反応しない場合には、電波干渉が影響していることが考えられます。
近くに電子機器や金属製品がある場所で、ノートパソコンやワイヤレスキーボードを使うと電波干渉することも。
たとえば、ワイヤレスマウスなど、ほかの機器も併用していると電波干渉の原因になります。
予想外のものがワイヤレスキーボードの電波干渉の原因になったりしていますよ。
電池やバッテリー切れている
ワイヤレスキーボードが反応しない場合、よくある原因の一つは電池切れです。
電池やバッテリーの残量が少ないと、キーボードが正常に動作しなくなります。
設定画面から、電池やバッテリーが十分に充電されているか確認してください。
ケーブルの断線
有線キーボードが反応しない場合には、ケーブルの断線が原因なことがあります。
頻繁に持ち運びをしている場合やケーブルを折り曲げて保管していると、内部の配線が損傷しやすくなります。
一度ケーブルが断線していないか確認してみてください。
アプリの問題
外付けキーボードが反応しない原因として、使っているアプリ自体に問題がある場合も。
アプリやソフトウェアがフリーズしている、あるいはキーボード入力を受け付けない状態になっているかもしれません。
一度、アプリの閉じるボタンを押してみてください。
反応しなかったり、押している感じがなければフリーズしています。
ドライバーの問題
外付けキーボードが反応しない原因として、ドライバーの問題が挙げられます。
ドライバーとは、パソコンでデバイスを動作させるために必要なシステムのこと。
ドライバーが正しくインストールされていない、または古いバージョンのままである場合、キーボードが正常に動作しないことがあります。
外付けキーボードの故障
そもそも、外付けキーボードが故障していることも考えられます。
長期間使っている場合や物理的なダメージを受けた場合、劣化や破損しているかもしれません。
ほかのデバイスに接続しても反応しない場合、キーボード自体が故障していると疑ったほうがいいでしょう。
フィルターキー機能が有効になっている
フィルターキー機能が有効になっていると、外付けキーボードが反応しないと感じる原因になります。
フィルターキー機能とは、同じキーを意図しないで入力をするのを防ぐ機能
たとえば、手が震えて思うようにキー操作ができない場合、短い間隔で同じキーが入力されても反応しないようになっています。
フィルターキー機能が有効になっていると、外付けキーボードが反応しないと感じてしまいます。
外付けキーボードが反応しないときの対処法

では、外付けキーボードが反応しないときの対処法について解説します。
周辺環境を見直す
ワイヤレスキーボードの場合は、周辺環境見直をしてみましょう。
電子機器や金属製品が多い場所では干渉が強くなりやすいため、ワイヤレスキーボードとノートパソコンの間に障害物がない場所に移動してみましょう。
周辺環境を見直すことで、ワイヤレスキーボードが正常に動作するようになるかもしれません。
電池の交換やバッテリー充電
ワイヤレスキーボードでは、電池切れやバッテリーの充電切れが原因でキーボードが正常に動作しないことがよくあります。
なので、電池を交換したり、バッテリーを充電しましょう。
電池の交換やバッテリーの充電はシンプルですが、効果的な対処法です。
アプリを閉じる
アプリが原因で外付けキーボードが反応しない場合は、アプリを閉じてみましょう。
一度すべてのアプリを閉じてから、必要なアプリだけを再起動してみてください。
もし、アプリがフリーズしていて、閉じるボタンを押すことができない場合は、「タスクマネージャー」から閉じることができます。
タスクマネージャーは、「Ctrl」+「Shift」+「Esc」で開くことができます。
そして、閉じたいアプリを「右クリック」して、「タスクの終了」を選択すればOKです。
タスクマネージャーからアプリを閉じる方法
- 「Ctrl」+「Shift」+「Esc」でタスクマネージャーを起動
- 閉じたいアプリを「右クリック」
- 「タスクの終了」を選択
ドライバーの確認と更新
ドライバーが原因であると考えられるなら、確認と更新をしましょう。
以下で手順を解説します。
ドライバーの確認と更新方法
- Windowsボタンの上で右クリック
- 「デバイスマネージャー」を選択
- キーボードを選択し開く
- 該当のドライバーを右クリックして「ドライバーの更新」をクリック
更新後、パソコンを再起動して変更を適用し、キーボードが正常に動作するか確認してください。
フィルターキー機能を無効にする
フィルターキー機能を無効にする方法は以下のとおりです。
フィルターキー機能を無効にする方法
- 「Windowsボタン」から「設定」をクリックする
- 「簡単操作」をクリック
- 「キーボード」を選択
- 「フィルターキー機能の使用」から「オフ」に切り替える
ノートパソコンの再起動
ノートパソコンを再起動してみましょう。
再起動方法
- 「Windowsボタン」をクリックして、「電源」を選択
- 「再起動」をクリック
Windowsをアップデートする
Windowsをアップデートしてみるのも有効な対処方法です。
アップデートの方法は以下のとおりです。
Windowsのアップデート方法
- 「Windowsボタン」をクリックして「設定」を選択
- 「更新とセキュリティ」を選択
- 「Windows Update」を選択
- 「更新プログラムをチェック」をクリックして、「Windows Update」を実行する
Windowsをアップデートすることで、最新の状態になり外付けキーボードの改善につながるかもしれません。
外付けキーボードの一部だけ反応しないときの対処法

次は、外付けキーボードの一部だけが反応しない対処法について解説します。
テンキーが反応しない
外付けキーボードの右側にあるテンキーが反応しない場合は、「NumLock」を押してみてください。
テンキーの上あたりにある「NumLock」や「Num」と書かれているキーを押すことで、オンオフの切り替えができます。
NumLockがオフになっていると、テンキーを押しても数字が入力されず、上下左右のカーソル操作になってしまいます。
一部のキーだけ反応しない
外付けキーボードで一部のキーだけが反応しない場合、シンプルに故障している可能性があります。
とくに、頻繁に特定のキーだけを使うと故障するリスクも高まります。
僕の場合「Ctrl+C」のショートカットをよく使うので、「Ctrl」キーを押しても反応しにくくなったことがありました。
ほかのキーでは反応するけど、特定のキーでは反応しない場合は、故障している可能性が高いです。
ゴミが入っている
キーの隙間にホコリやゴミが詰まっていると、正常に動作しないことがあります。
なので、エアダスターや柔らかいブラシを使って丁寧に掃除してみてください。
改善しない場合は、キーが故障している可能性があるので、キーボード全体の交換するか、保証期間内であればメーカーに問い合わせて修理や交換することをおすすめします。
それでも解決しない場合

いろんな方法を試したけど、それでも解決しない場合を解説します。
ほかの外付けキーボードで試す
ほかの外付けキーボードでも試してみてください。
もし、ほかの外付けキーボードでも反応しない場合は、ノートパソコン自体に問題がある可能性が高いです。
ノートパソコンを修理に出すなどの対応が必要になるかもしれません。
メーカーに問い合わせる
メーカーに問い合わせる方法も試しましょう。
保証期間内であれば、修理や交換を受け付けてもらえます。
一度、外付けキーボードメーカーに問い合わせてみましょう。
修理や購入
最終手段としては、修理や購入を検討しましょう。
とくに、メーカーの保証期間が過ぎている場合は、業者に依頼するなどの対応が必要です。
外付けキーボードに愛着やこだわりがないのであれば、新しく購入しましょう。
まとめ
外付けキーボードが反応しない原因はさまざまです。
ひとつひとつ確認することで、原因を突き止めることができます。
原因がわかれば的確な対処ができるので、迅速に改善できますよ。
本記事が参考になればうれしいです。
あわせて読みたい
ノートパソコンにキーボードを外付けするデメリットはある?
こんにちは!ますえいです!! ノートパソコンにキーボードを外付けするのは快適だけどデメリットもあります。 僕も、ノートパソコンにキーボードを外付けして使ってい…
あわせて読みたい
キーボードにテンキーの必要性はある?正直なくても困らない
どーもますえいです! 「キーボードを買いたいんだけどテンキーって必要?」 はじめて、キーボードを買うときに、テンキーの必要性があるのかどうか気になりますよね。 …
パソコンの「困った」を月額330円でサポート!
「ワイヤレスキーボードが接続できない」「ワイヤレスキーボードが遅延する」「反応しない」…
自分では、なかなか解決できないとお悩みではありませんか?
G・O・G会員制パソコンサポートでは、月額330円で電話・訪問・遠隔サポートが受けられます!
会員様はサポートの通常価格が無料または割引価格に!
(例)通常価格11,200円の電話、リモートサポート(90分)を無料でご利用いただけます。
面倒な設定や突然のトラブルも、専門スタッフが親切に対応。
パソコン初心者、在宅ワークで頼れる人がいない人にぴったりの安心サービスです。
あなたもこの機会に、サポート体制を整えてみませんか?
G・O・G会員制パソコンサポートに入会する場合は以下の公式サイトからお申し込みください。
パソコン・スマホ・タブレット設定・IoT家電のお困りごとを解決!全国対応 G・O・G

今なら入会金5,500円(通常料金)のところを3,300円(キャンペーン料金)でご利用いただけます。(2025年6月1日〜8月末日まで)