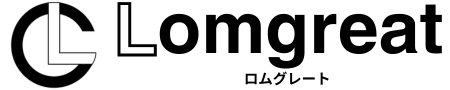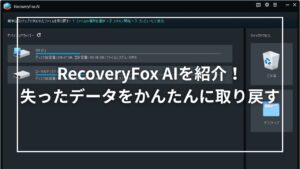初心者必見!ノートパソコンが安全に使えるセキュリティ対策を解説!

こんにちは。ますえいです。
近年、サイバー攻撃は年々増加しており、個人のノートパソコンも例外ではありません。
出典:総務省|令和6年 情報通信白書|サイバーセキュリティ上の脅威の増大
ウイルス感染だけでなく、フィッシング詐欺やランサムウェアによる情報漏えいなど、手口はますます巧妙化。
とくにリモートワークや外出先でノートパソコンを使う頻度が増える中、セキュリティ対策を怠ると、大切なデータが盗まれて信用を失墜してしまうことも。
本記事ではノートパソコンを安全に使うためのセキュリティ対策をハード面とソフト面の両方から解説。
記事を最後まで読めば、ノートパソコンを安全に使えて、大事なデータを守ることができます。
ぜひ参考にしてください。
セキュリティ対策、一人じゃ不安という人へ。
ノートパソコンのセキュリティ対策したいけど、自分で設定できる自信がない。
プロに依頼したいけど、他人を家に入れるのは気が引ける。
それなら「G・O・G会員制パソコンサポート」がおすすめです。
リモートサポートを実施しており、お客様のノートパソコンを遠隔操作で設定、トラブルを解決できます。
マルウェア・ランサムウェア・ワーム・トロイの木馬などからお客様のノートパソコンを守ります。
通常、月額330円+入会金5,500円かかりますが。
今なら入会金5,500円のところを、3,300円でOK(2025年6月1日〜8月末まで)
以下の公式サイトからお申し込みください。
ノートパソコンのセキュリティ対策方法

ノートパソコンのセキュリティ対策方法を解説します。
ウイルス対策ソフトを入れる
ノートパソコンにウイルス対策ソフトを入れましょう。
マルウェアやランサムウェア、不審なウェブサイトなどからノートパソコンを守るためです。
ノートパソコンに標準で搭載しているウイルス対策もありますが、それでは不十分な可能性があります。
ノートパソコンを仕事で使う場合はウイルス対策ソフトを入れ、徹底的に大事な情報を守りましょう。
パスワードを使いまわさない
パスワードは使いまわさないでください。
パスワードを使いまわすと、ひとつのアカウントが漏洩したときに、ほかのアカウントも危険にさらされる原因になります。
パスワード管理ソフトを使えば、複雑で長いパスワードも安全に保存できます。
さらに自動入力機能を使えば、パスワードを覚える必要もありません。
サービスごとに異なるパスワードを設定しましょう。
OSを常に最新にする
ノートパソコンのOSを常に最新の状態にしてください。
WindowsやmacOSなどの定期的なアップデートは、新たに発見されたセキュリティ上の問題を改善します。
もし、ノートパソコンのOSが古いままだと、サイバー攻撃によって脆弱性を突かれて大事なデータが漏洩してしまうことも。
OSを常に最新にしておけば、ノートパソコンを安全に使い続けられます。
ノートパソコンにロックをかける
ノートパソコンにパスワードやPIN、指紋認証、顔認証のロックをかけましょう。
ノートパソコンが紛失や盗難されても、第三者に中身を見られないようにするためです。
WindowsやmacOSではパスワードやPIN、指紋認証、顔認証を設定できます。
まだロックをかけずにノートパソコンを使っているなら、今すぐに設定しましょう。
離席時には画面ロックをかける
離席時には必ず画面ロックをかけましょう。
以下のショートカットキーで画面ロックできます。
- Windows→Win+L
- macOS→Control+Command+Q
さらに、自動ロック機能を短い時間で設定することで、ロックし忘れを防止できます。
外出先で仕事するなら、ノートパソコンにロックをかけましょう。
ノートパソコンのセキュリティワイヤーを使う
物理的な盗難からノートパソコンを守るには、セキュリティワイヤーが効果的です。
ノートパソコンに搭載されているセキュリティスロットにセキュリティワイヤーを取り付け、デスクや柱に固定して使います。
とくにカフェやコワーキングスペースなどで、高価なノートパソコンや重要データを扱う場合は必須のアイテム。
さまざまなワイヤーの強度や鍵のタイプ(ダイヤル式や暗証番号式など)があるので、使う環境に合わせて選びましょう。
覗き見防止フィルターを使う
ノートパソコンの情報漏洩防止として覗き見防止フィルターも活用しましょう。
覗き見防止フィルターを装着すると、正面からは通常通り画面が見えますが、斜めからは画面が暗く見えるため、周囲の人からの視線を遮られます。
電車内やカフェ、飛行機など公共の場でノートパソコンを使う機会が多い人には重宝するアイテムです。
着脱式や磁石タイプの覗き見防止フィルターなら、必要なときだけ装着できます。
ノートパソコンで機密情報や個人情報を扱うなら、覗き見防止フィルターを使いましょう。
フリーWi-Fiは使わない
カフェやホテル、空港などで提供されているフリーWi-Fiは、通信内容が傍受されるリスクが高く、極力使わないでください。
どうしても使う必要がある場合は、VPN(仮想プライベートネットワーク)で通信を暗号化しましょう。※VPNについては後述します。
外出先で仕事する場合は、スマホのテザリングやモバイルWi-Fiなど、安全性の高い接続方法を選んでください。
無闇にフリーWi-Fiを使わないように注意しましょう。
怪しいメールのリンクはクリックしない
怪しいメールからのリンクはクリックしないよう注意してください。
ノートパソコンへのマルウェアやフィッシング詐欺などの原因として多いのが、不審なメールに含まれるリンクです。
差出人が企業、銀行を装っていても、メールアドレスやメール文面の不自然さ、URLの形式に違和感がある場合は、絶対にクリックしないでください。
クレジットカード番号や銀行口座の暗証番号などを盗まれる可能性があります。
とくに「アカウントがロックされた」「緊急の対応が必要」といった焦らせる文言には要注意。
企業や銀行からの正規のメールでもリンクを直接クリックせず、ブラウザから公式サイトにアクセスしましょう。
ノートパソコンを共有しない
ノートパソコンを家族や友人、同僚であっても共有しないでください。
仕事用のノートパソコンは、業務データや顧客情報などの機密情報が含まれており、徹底的に管理しないといけません。
どうしても他人に一時的に使わせる場合は、ゲストアカウントの活用や使用後の履歴・キャッシュの削除を行いましょう。
ノートパソコンは個人専用にするのが原則です。
VPNを使う
ノートパソコンを外出先でインターネットに接続するときは、VPN(仮想プライベートネットワーク)を使うことをおすすめします。
ホテルやカフェなどのフリーWi-Fiを使わざるを得ない状況では、VPNで情報を保護できます。
料金は月額数百円から数千円の間で、ノートパソコンのセキュリティ投資としては非常にコストパフォーマンスが高いといえるでしょう。
リモートワークなど外出先で仕事することが多い人は、VPNの導入を検討してみてください。
UTMを導入する
ノートパソコンのセキュリティをより強固に保護するなら、UTM(統合脅威管理)の導入を検討しましょう。
UTMに接続された機器であれば、ノートパソコン以外も包括的に保護できます。
最近では個人事業主や中小企業向けの軽量UTMも登場しており、簡単に導入できるようになっています。
おすすめはサイバーポリスのPico-UTM 100 Sで、月額1万円から導入でき個人事業主や中小企業向けとなっています。
以下の記事でサイバーポリスのPico-UTM 100 Sをレビューしているので、参考にしてください。

\ 無料で2週間お試しOK! /
お気軽に資料請求・ご相談ください!
ノートパソコンにおすすめなセキュリティソフト

ノートパソコンにおすすめなセキュリティソフトを紹介します。
ノートン
| 特徴 | ウイルス対策、マルウェア対策、ランサムウェアおよび不正侵入対策、VPN、パスワード管理ツール、クラウドバックアップ機能など |
| 料金 | ・ノートン360 スタンダード(1台):4,780円(1年版)、11,980円(3年版) ・ノートン360 デラックス(3台):7,680円(1年)、14,480円(3年) ・ノートン360 プレミアム(5台):7,980円(1年)、15,980円(3年) ※よりくわしい料金は公式サイトを参考にしてください。 |
| 対応機器 | Windows、macOS、Android、iOS |
| おすすめな人 | ノートパソコン初心者、複数の機器を持っている人、外出先で仕事する人 |
ESET HOME セキュリティ エッセンシャル
| 特徴 | ウイルス対策、スパイウェア対策、フィッシング対策、未知のウイルスも対策、VPNなど |
| 料金 | ・シンプルモデル 1台(3年):7,590円 ・スタンダードモデル 1台(3年):10,340円 ・最上位モデル 5台(3年):17,545円 ※よりくわしい料金については公式サイトを参考にしてください。 |
| 対応機器 | Windows、macOS、Android |
| おすすめな人 | ノートパソコン初心者、軽い動作を求めている人 |
ウイルスバスター
| 特徴 | ウイルス対策、詐欺サイト対策、迷惑メール対策、SNS保護、ファイアウォール監視など |
| 料金 | ・ウイルスバスタークラウド:ダウンロード(3年)14,960円、ダウンロード(1年)+あんしん自動更新6,380円、ダウンロード(1年)6,380円 ・ウイルスバスタークラウド+デジタルライフサポートプレミアム:ダウンロード(3年)21,670円、ダウンロード(1年)+あんしん自動更新 9,350円、ダウンロード(1年)9,350円 ※よりくわしい料金は公式サイトを参考にしてください。 |
| 対応機器 | Windows、macOS、Android、iOS |
| おすすめな人 | ノートパソコン初心者、ネットショッピングをよく使う人、SNSを使う人 |
マカフィー
| 特徴 | ウイルス対策、ランサムウェア対策、VPN、ID保護、パスワード管理など |
| 料金 | ・アンチウイルス 1台(1年):3,880円 ・マカフィー+プレミアム台数無制限(1年):6,500円 ・マカフィー+プレミアム台数無制限(2年):9,500円 ・マカフィー+プレミアム台数無制限(3年):15,000円 ※よりくわしい料金は公式サイトを参考にしてください。 |
| 対応機器 | Windows、macOS、Android、iOS、ChromeOS |
| おすすめな人 | 複数の機器を使う人、 |
セキュリティ対策、一人じゃ不安という人へ。
ノートパソコンのセキュリティ対策したいけど、自分で設定できる自信がない。
プロに依頼したいけど、他人を家に入れるのは気が引ける。
それなら「G・O・G会員制パソコンサポート」がおすすめです。
リモートサポートを実施しており、お客様のノートパソコンを遠隔操作で設定、トラブルを解決できます。
マルウェア・ランサムウェア・ワーム・トロイの木馬などからお客様のノートパソコンを守ります。
通常、月額330円+入会金5,500円かかりますが。
今なら入会金5,500円のところを、3,300円でOK(2025年6月1日〜8月末まで)
以下の公式サイトからお申し込みください。
ノートパソコンのセキュリティチェック方法
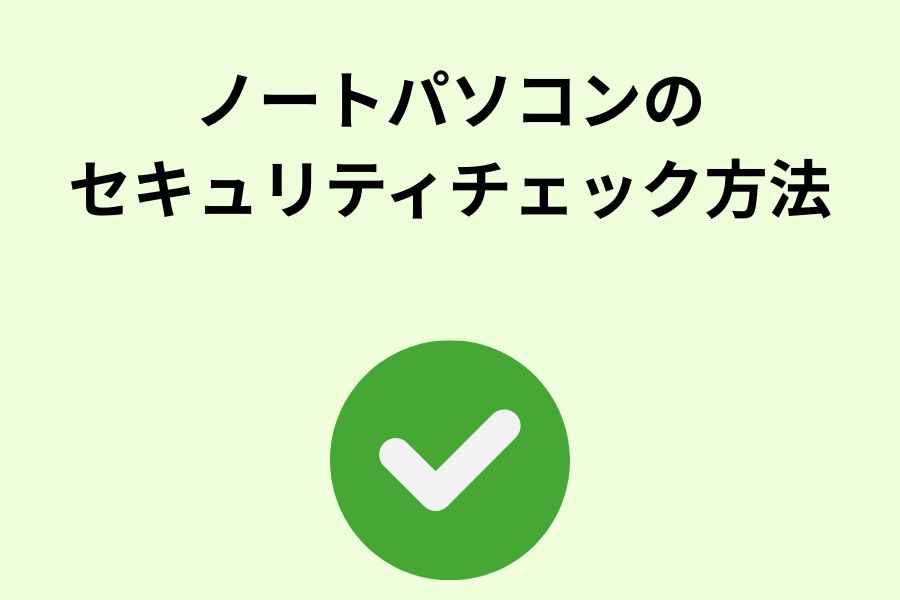
ノートパソコンのセキュリティチェック方法について解説します。
Windows OSの場合
- 「スタート」ボタンをクリックし、「設定」を開く(「設定」が見つからない場合は「すべてのアプリ」から探します。)
- 「プライバシーとセキュリティ」を選択
- 「Windows セキュリティ」をクリックし、「ウイルスと脅威の防止」を開く
- 「クイックスキャン」をクリックしてスキャンを開始(クイックスキャンは感染リスクが高い場所を中心にチェックします。)
より詳細なスキャンをしたい場合は「スキャンのオプション」から「フルスキャン」や「カスタムスキャン」を選択可能です。
フルスキャンは全ファイルと実行中のプログラムをチェックし、1時間以上かかることもあります。
カスタムスキャンは指定したフォルダやファイルのみを対象にします。
「Microsoft Defender オフラインスキャン」も利用可能で、通常スキャンで検出できない悪質なソフトを検出・削除できます。このスキャンはPCを再起動して実行します
macOSの場合
macOSには「XProtect」という組み込みのアンチウイルステクノロジーがあり、既知のマルウェアを検出・削除します。
アプリをはじめて起動したときや変更したとき、XProtectシグネチャがアップデートされたときにマルウェアがないかチェックします。
また専用のセキュリティソフトやツールを使うのもおすすめ。
市販のMac対応セキュリティソフトを使ってスキャンを実行し、マルウェアを検出・削除する方法もあります。
セキュリティ対策できる自信がない人へ
ご自身でセキュリティ対策を万全にできる自信がないけど、頼れる人もいない。
プロに相談したいけど、家に入られるのは恥ずかしいとジレンマを抱えていませんか?
ノートパソコンを初めて使ったのなら、セキュリティ対策を万全にできないのもしょうがないです。
わからないのにご自身で無理に設定して、余計なトラブルを引き起こすかもしれません。
なのでプロに依頼した方が、確実に早くセキュリティ対策できます。
そこで「G・O・G会員制パソコンサポート」なら対面不要のリモートサポートも実施しています。
お客様のノートパソコンを遠隔操作して、設定、トラブル解決をサポート。
他人を家に入れなくても、セキュリティ対策できるというわけです。
マルウェア・ランサムウェア・ワーム・トロイの木馬などの感染防止やセキュリティソフトのインストール、プライバシー設定を実施します。
G・O・G会員制パソコンサポートには
- 月額330円で無料 or 会員割引でサポート
- ノートパソコン以外の機器のお困りごともサポート
- 全国300拠点を持ち、お近くのスタッフがすぐに駆けつける
- 累計390万件のサポート実績あり
- 定期的にスタッフへ情報セキュリティを実施
もしウイルス感染しても、駆除してくれるので安心ですよ。
- 対面せずにサポートしてくれる
- 設定作業に時間を取られない
- 安心して仕事に集中できる
- トラブルをすぐに解決して、仕事への影響を最小限に
- 月額330円でインターネット代より安い
G・O・G会員制パソコンサポートは月額330円+入会金がかかりますが。
入会金が今なら5,500円のところを3,300円となっています。(2025年6月1日〜8月末まで)
お得に入会できるのは今だけ。
G・O・G会員制パソコンサポートへの入会は、以下の公式サイトからお申し込みください。
まとめ
本記事ではノートパソコンを安全に使うためのセキュリティ対策を解説しました。
ノートパソコンを仕事で使う以上、セキュリティ対策は必須です。
仕事の情報を盗まれてしまうと、信用の失墜になり取り返しのつかないことに。
ハード面とソフト面の両方からセキュリティ対策を実施しましょう。
本記事が参考になれば幸いです。
セキュリティ対策、一人じゃ不安という人へ。
ノートパソコンのセキュリティ対策したいけど、自分で設定できる自信がない。
プロに依頼したいけど、他人を家に入れるのは気が引ける。
それなら「G・O・G会員制パソコンサポート」がおすすめです。
リモートサポートを実施しており、お客様のノートパソコンを遠隔操作で設定、トラブルを解決できます。
マルウェア・ランサムウェア・ワーム・トロイの木馬などからお客様のノートパソコンを守ります。
通常、月額330円+入会金5,500円かかりますが。
今なら入会金5,500円のところを、3,300円でOK(2025年6月1日〜8月末まで)
以下の公式サイトからお申し込みください。